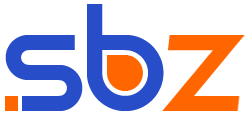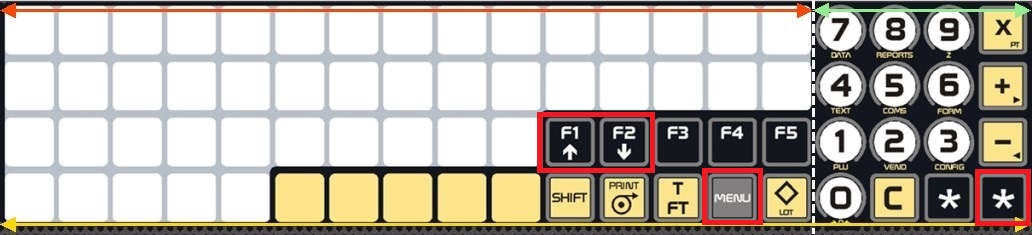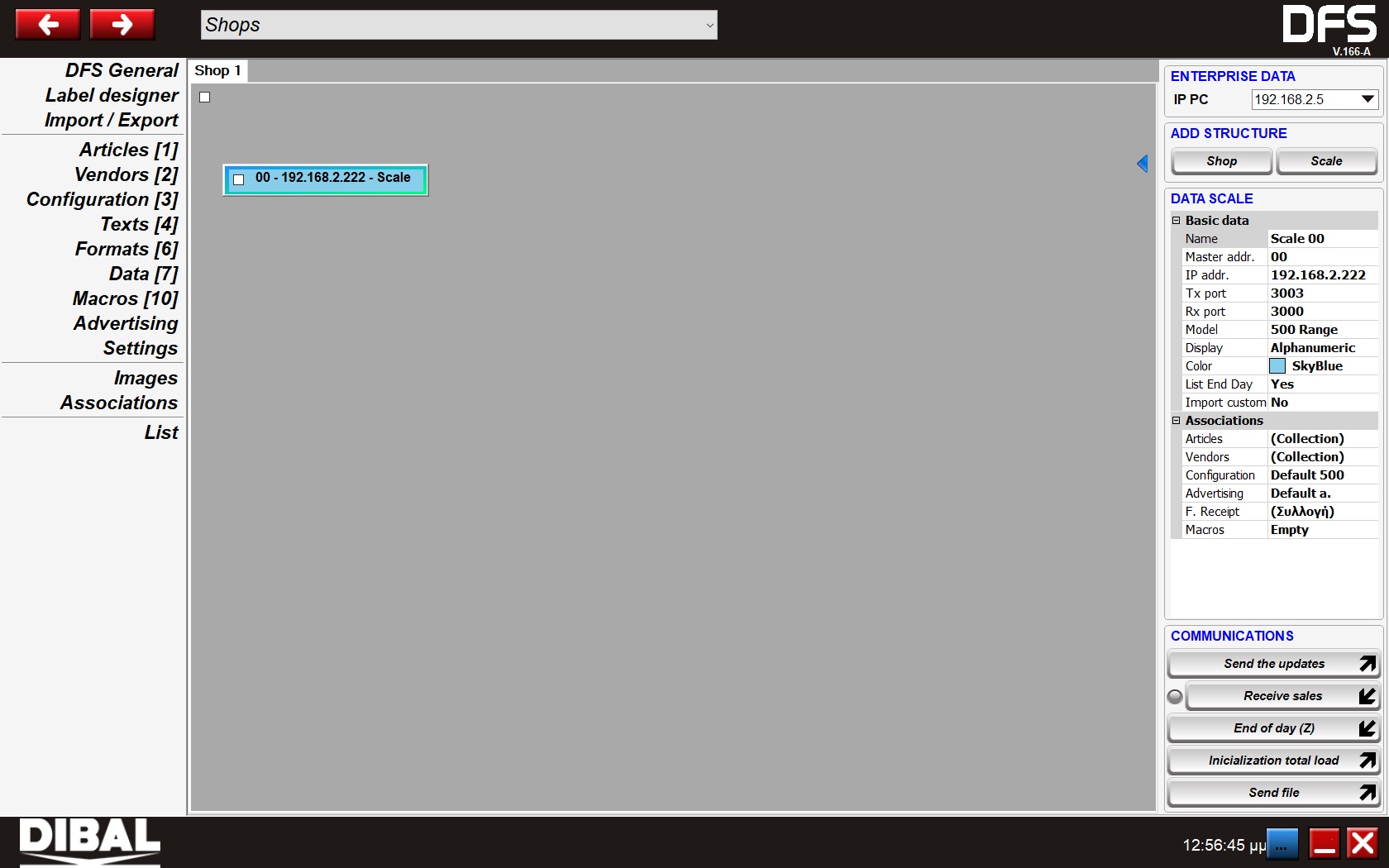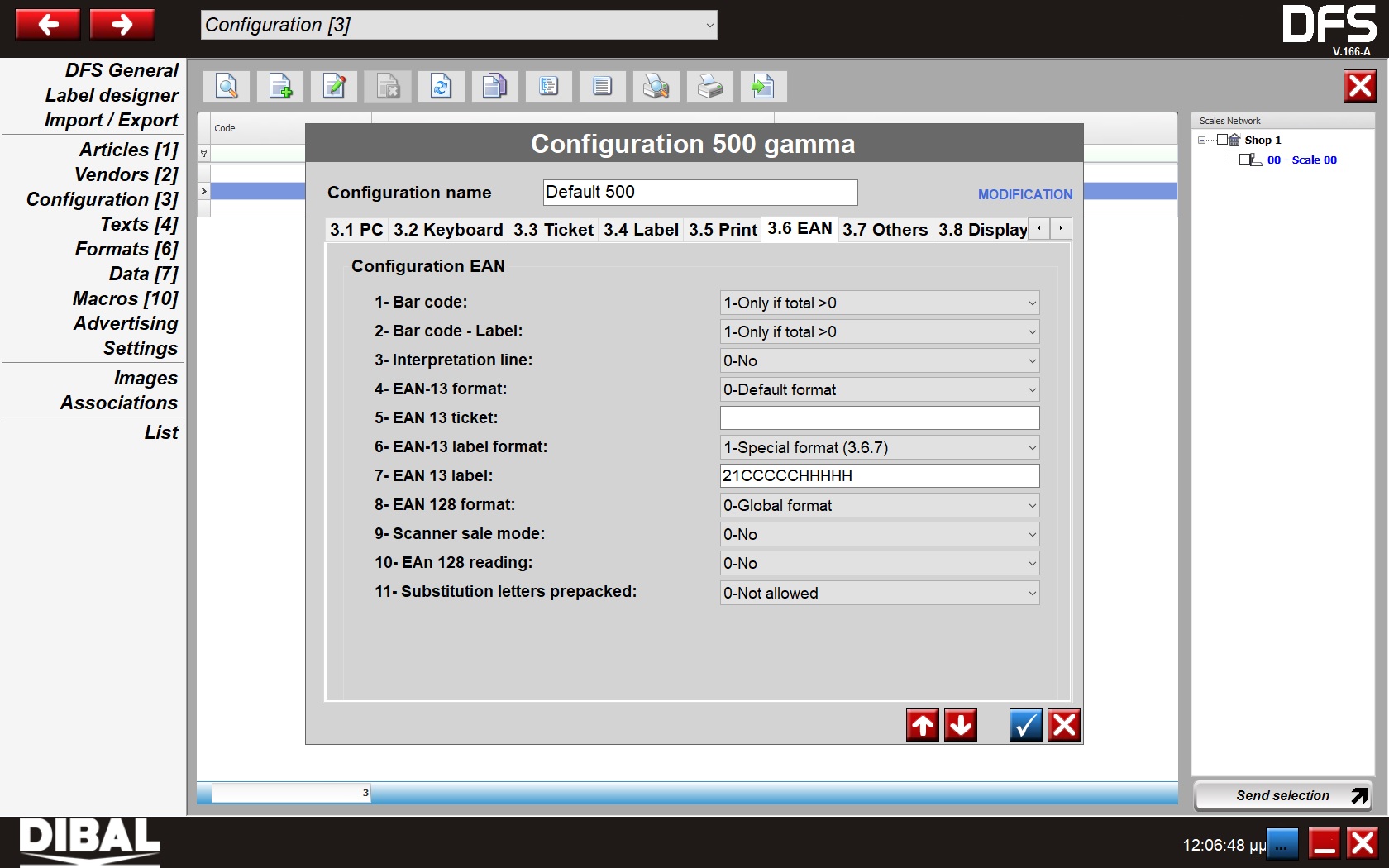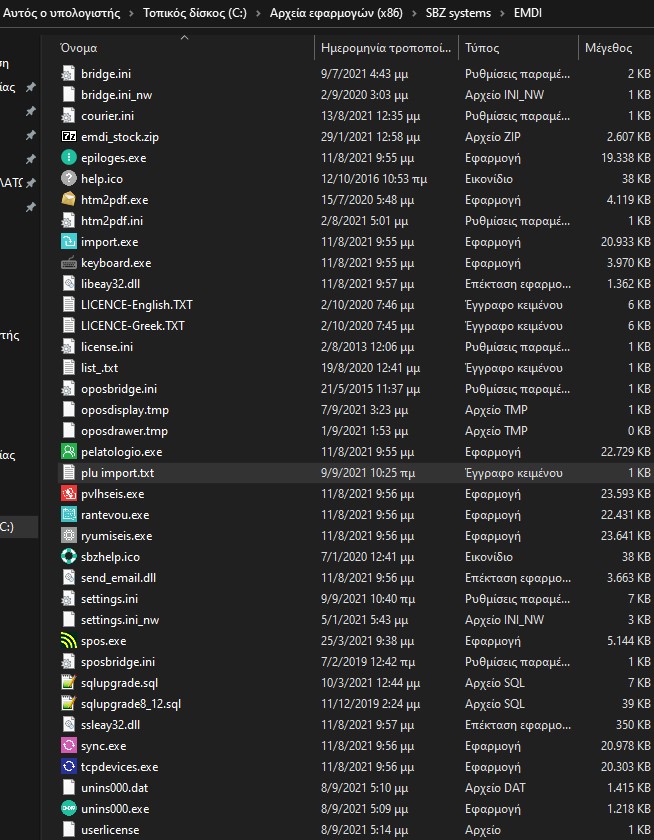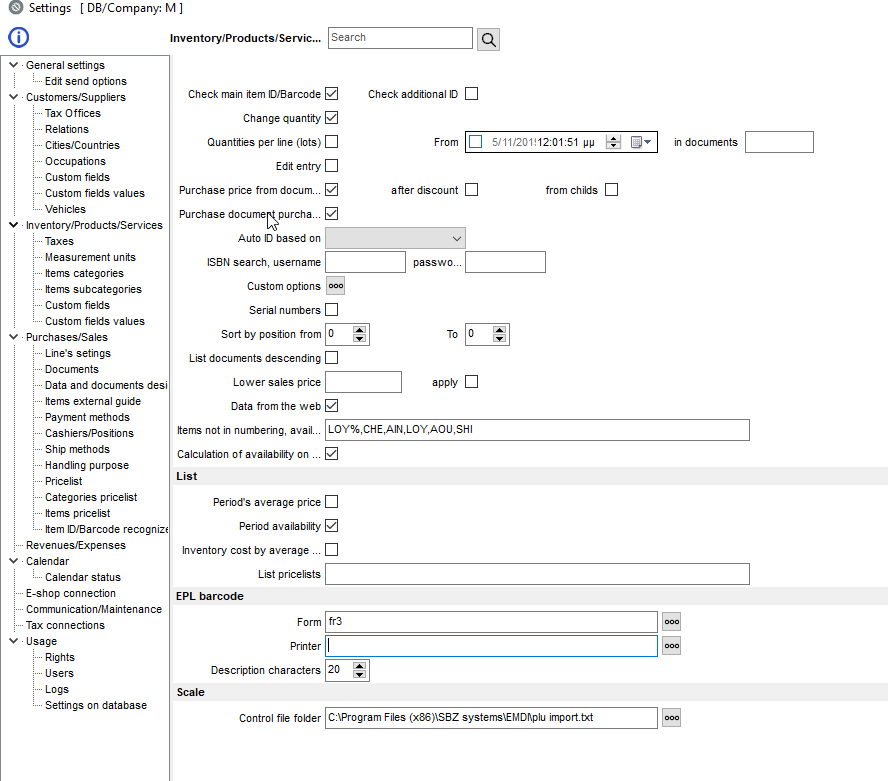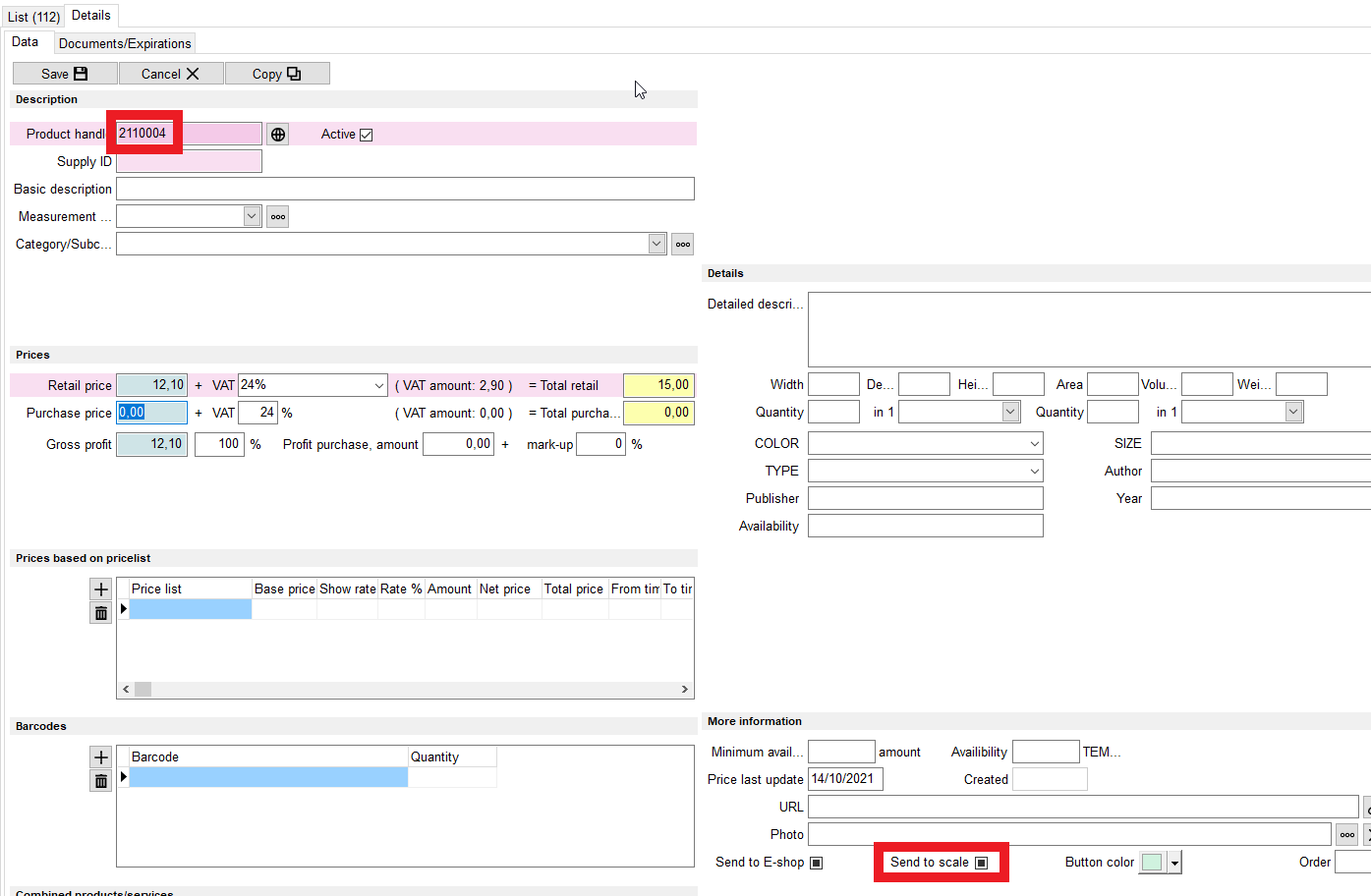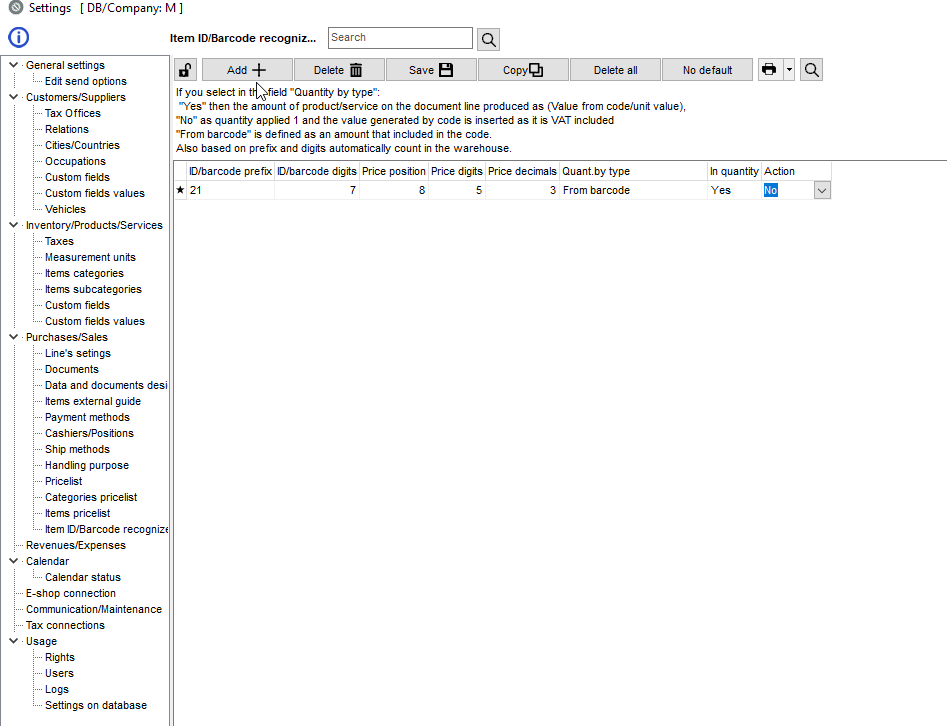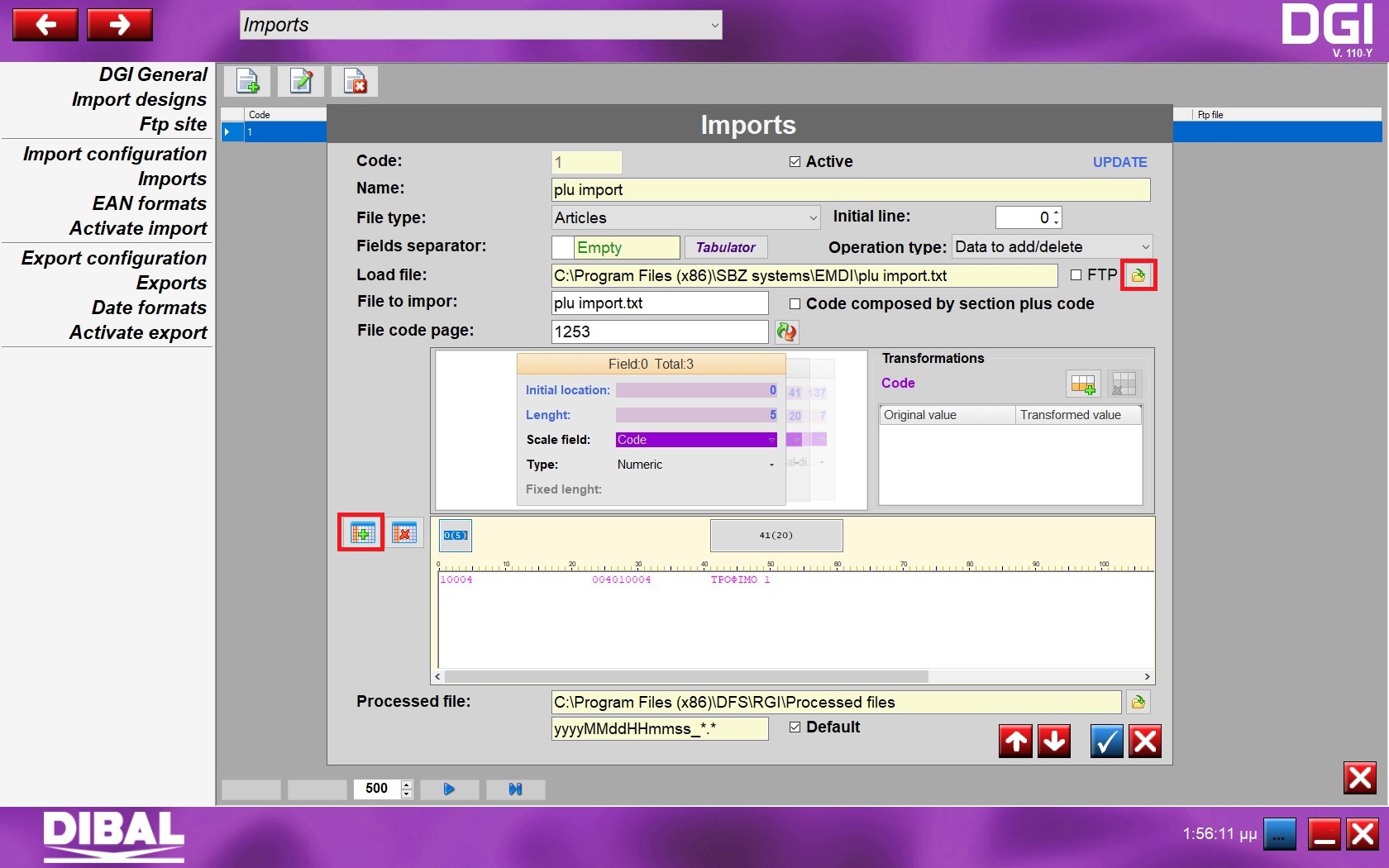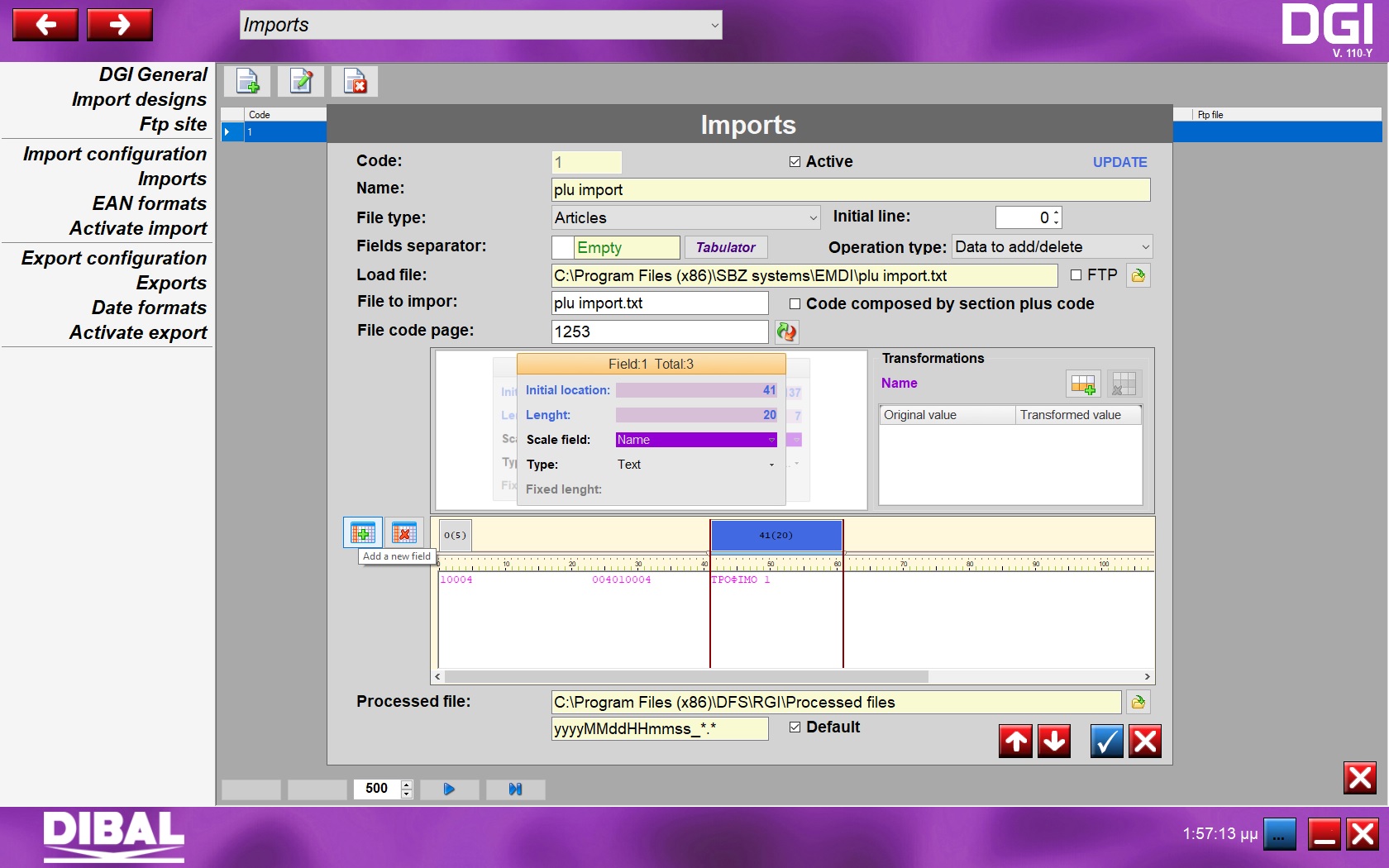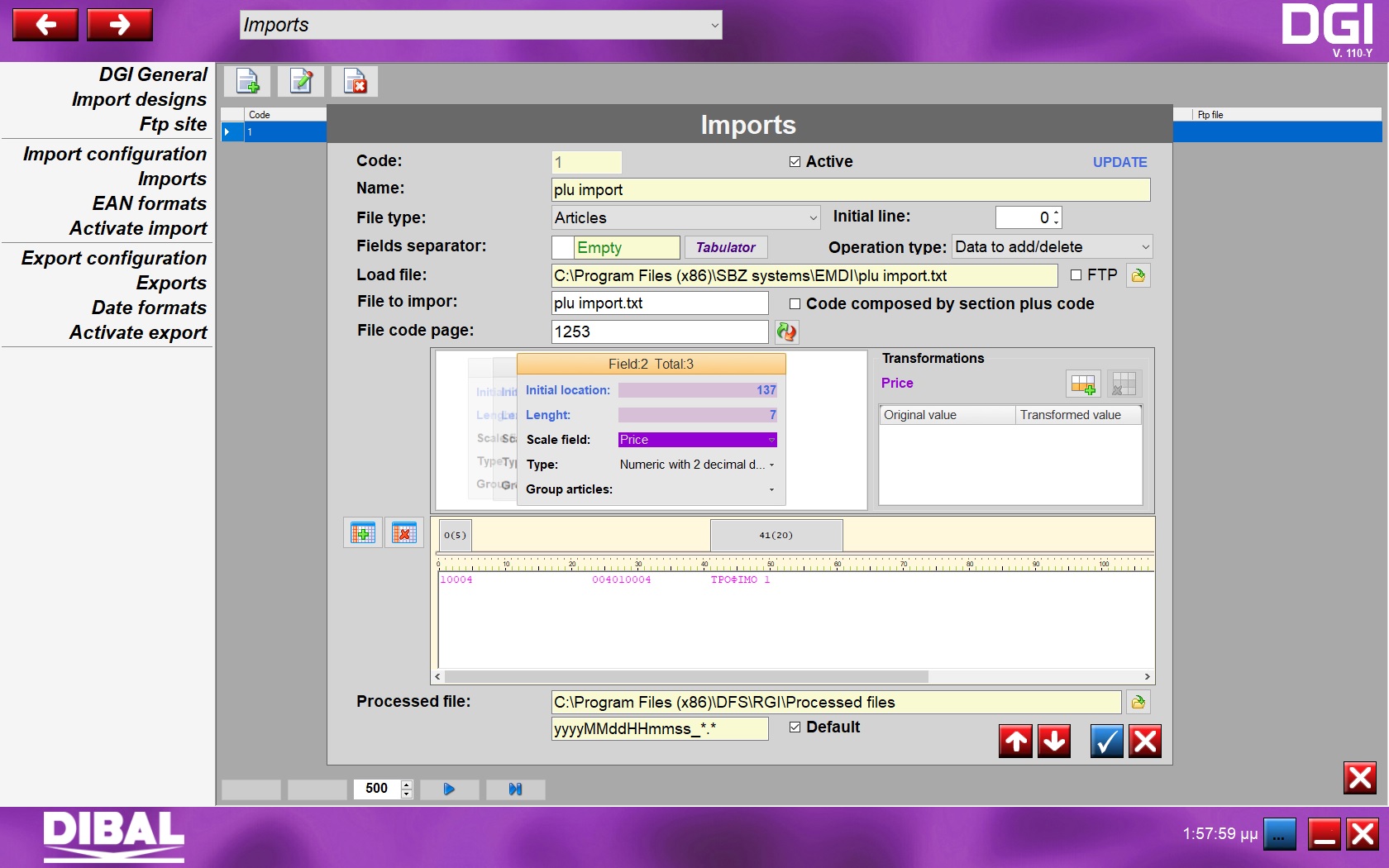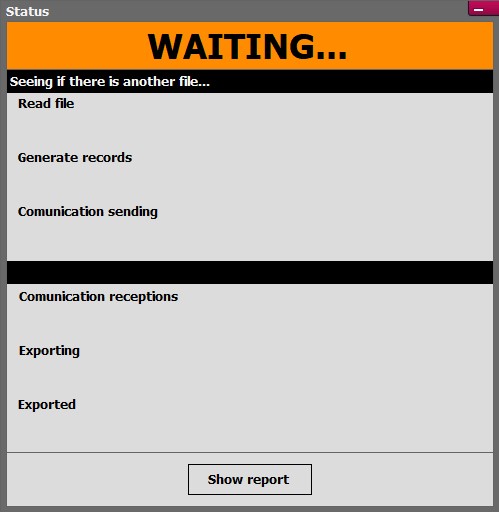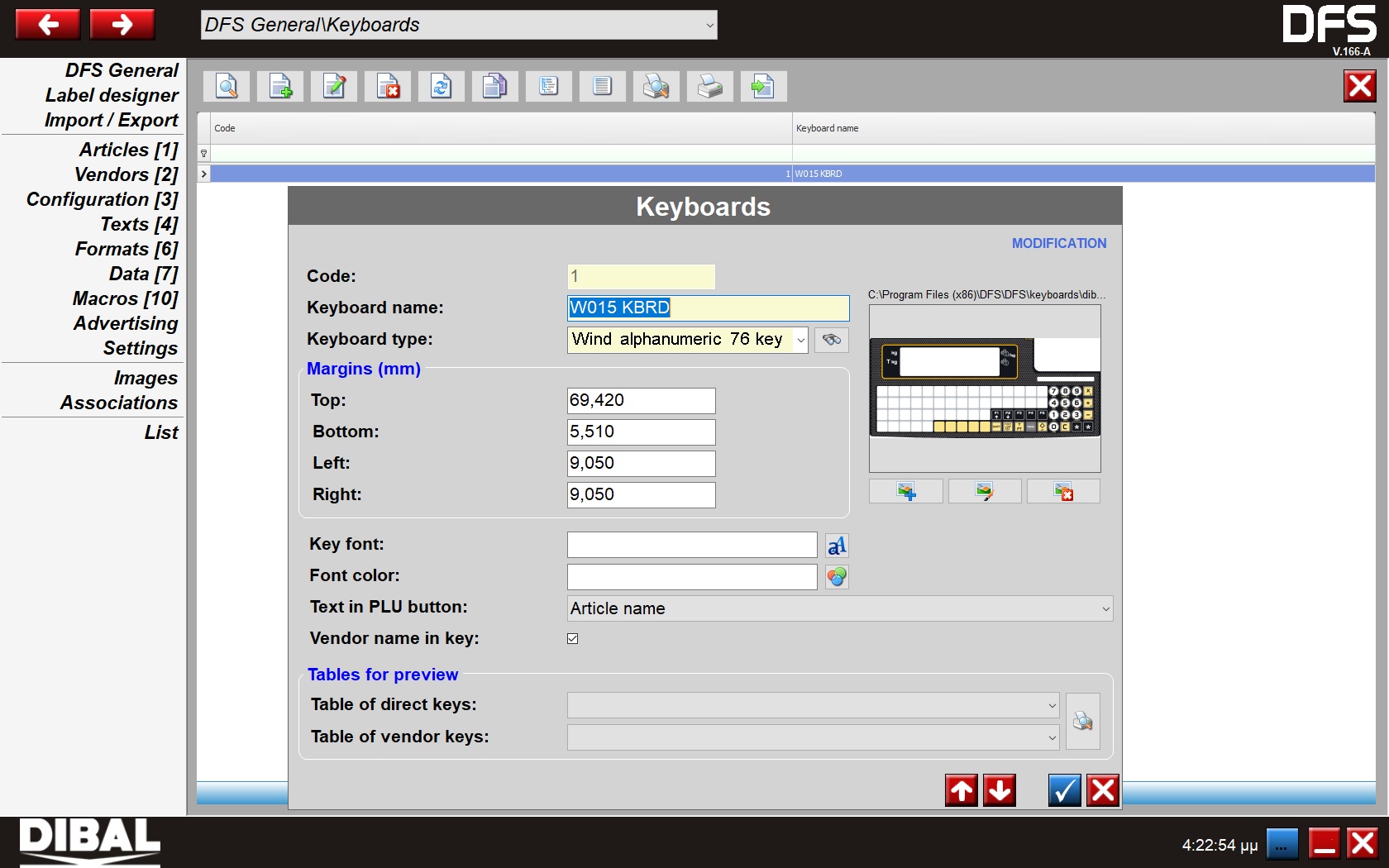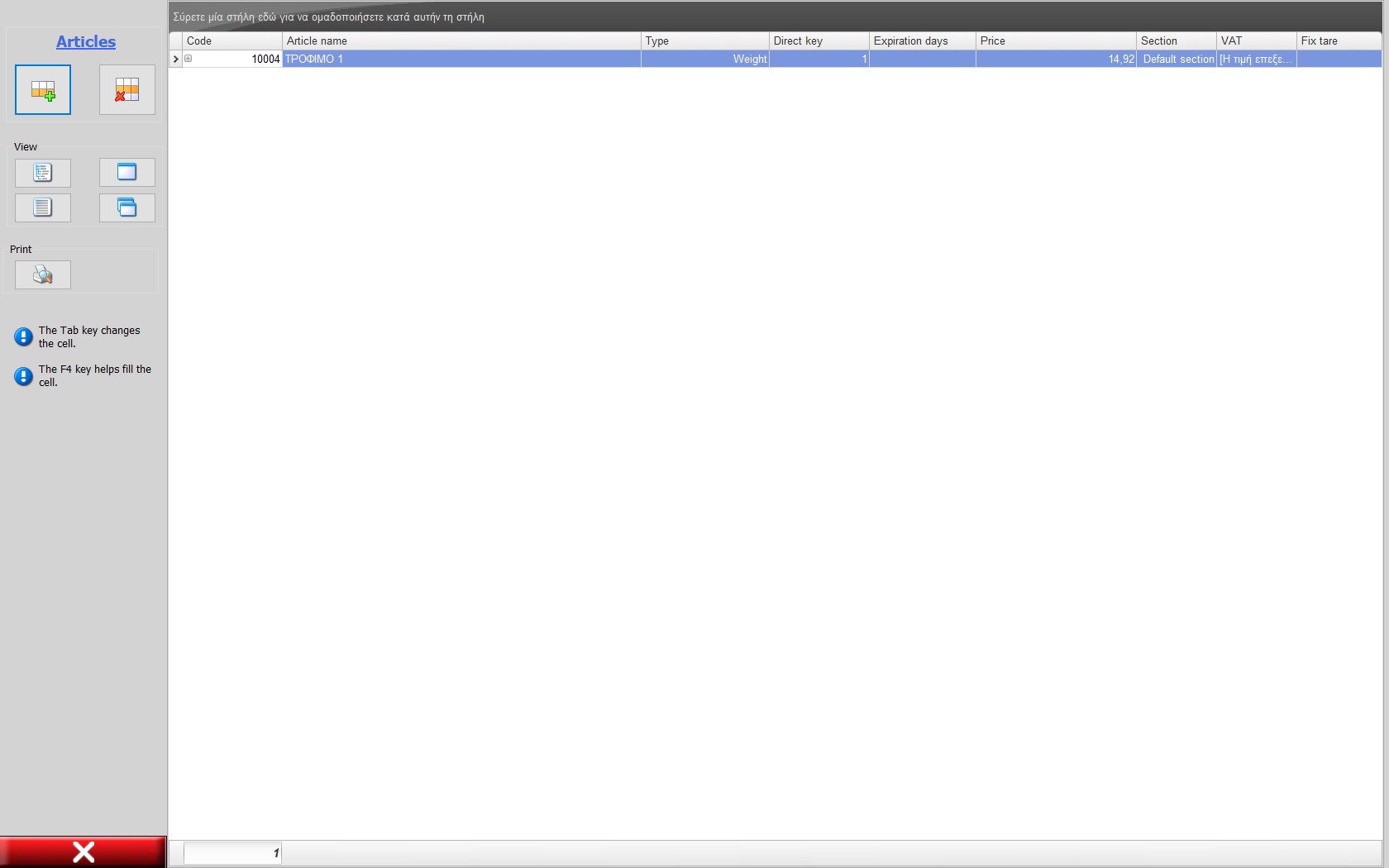DIBAL W015T
First we configure the ip of the scales and the computer, on which its program will be installed (we download it from here):
Hold down the “MENU” key for 2-3 seconds to enter the menu. Use the arrow keys (keys “F1”, “F2”) to move between the menu options until you find the option “COMMUNICATIONS” and select it with enter – the key with * (bottom right). Select “ETHERNET PARAMETERS” and then in order “BALANCE IP ADDRESS” and “IP PC ADDRESS” where we set the balance ip and computer ip respectively according to our network in the format 192.168.2.222 (move with the arrow keys and press the number keyboard right).
Then open the “DFS” program. Select the computer ip from the top right. Enter the ip of the scales (which we set in the previous step) in “DATA SCALE” as well as the “Model” (if necessary) and press the “Scale” key to add it.
Select “Configuration” and in “Default 500”, in the tab “3.6 EAN” make the following settings:
Finally, do not forget to press the “Send updates” button at the bottom right, to send the setting to the scales.
Create a .txt file in the EMDI folder (usually C: \ Program Files (x86) \ SBZ systems \ EMDI) and set it to EMDI settings (Inventory/Product/Services -> Scale):
In the EMDI warehouse we make a product with a code that starts with a prefix (eg 21) and is 5 digits (total 7 digits). Do not forget to tick “Send to scales”. Finally we save it to be recorded in the file.
Also in the settings -> “Item ID/Barcode recognize” we set respectively the prefix and the digits that the program will read when the barcode is hit.
We open the “DGI” program. Select “Imports” from the left and create a new one (from +). Write a name in Name and select the .txt file we created in the previous step (from the folder on the right). Then we create the fields by pressing the “Add a new field” button each time and we define where it starts (location in the file) – “Initial Location”, how many digits it has – “Length”, what it is – “Scale field” and the data type – “Type”, depending on the field.
To send the data from the file to the scale we run the program “RGI” ![]() (we need to run it every time we change the price ).
(we need to run it every time we change the price ).
After the products are finished, we can define them on the keyboard of the scales. In “DFS”, select “DFS General” -> “Keyboards” and create one of the + by putting a name.
Finally go to “Articles” -> “Quick article addition” and put a number from 1 to 44 on the products (which we want to be on the keyboard), in the field “Direct Key”.
* If we want to enter a manual (“Free”) value we press “f4”