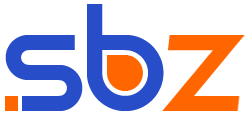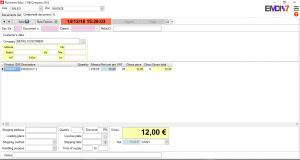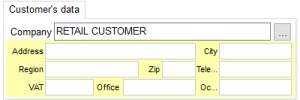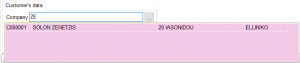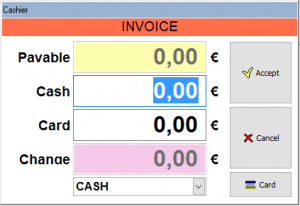The tab purchases/sales of EMDI is a very powerful tool for issuance documentation,invoicing and receipts and are linked with your enterprise.
Analysing Purchase/Sales TAB
To issue a document you have to select cash register first and on the second field the kind of documentation you want to save.
In case you want to save a sale,select Sales on the first field or Inbound if you have to save a purchase.
On the field Documentation select what kind of documentation you want to save.
Below you will see the fields document selection,document Number and date/time
On the field Date/Time you dont have to pick date because the program will auto-fill this field.
Customer’s data
On the tab Customer’s data insert the information of the customer or the supplier.
On the field Company there is as a preset RETAIL CUSTOMER,because this customer he might not be in the database or there is no interest to add him on the database,this action is performed so you wont have unnecessary saving on the database!
To search the person or the name of the company,type on the field COMPANY the 3 first letters of their name and the program will start looking for that name.Alternative,you can click the button next to the text box and the tab Customers/Suppliers with pop up so you can choose someone from your list.
After all the fields are full,you are ready to save the products that you want to issue a document.
Tab of Products
On the tab products,there is 2 ways to select products.
Firstly you can type the 3 firsts letters for the product you like and EMDI will start looking for that,alternative you can select the field with the 3 dots on the field description and the tab inventory/products/services will pop up, so you can select the product or the service you want.
After you choose the product you would like to invoice on the document,you can continue with the same actions to add more products or services.Pressing the down arrow on your keyboard will show the next line so you can import more products/services.
TAB INVOICING
In this tab you can check the total amount that will see in the issued document,but also you can add comments and additional information.
At this point you can add the shipping address,loading place,shipping method,handling purpose,etc but its unnecessary.
After the fields are filled click on the SAVE button(upper left) to move forward on pricing.
Instantly the window of the cash register will pop up,and now you can choose the total amount,after that click Accept to issue the document or cancel to correct any details.